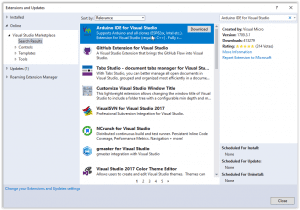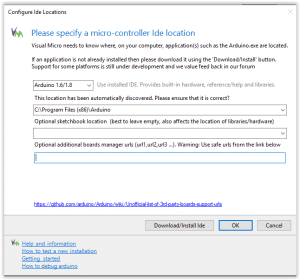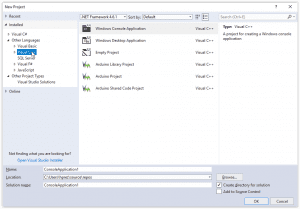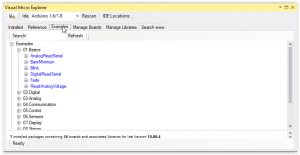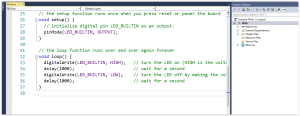Ya anteriormente hemos visto cómo llevar a cabo la instalación y uso básico del IDE oficial de Arduino, lamentablemente, si estás acostumbrado a trabajar con IDES más potentes, seguramente sentirás que te hacen falta varias características. Afortunadamente, existe una gran variedad de extensiones e IDE´s que nos permiten manejar proyectos más complejos en cuanto a Arduino se refiere. En nuestro caso específico, tenemos Arduino IDE for Visual Studio, el cual nos permitirá trabajar con arduino desde Visual Studio.
Contents
- 1 ¿Qué es Arduino IDE for Visual Studio?
- 2 ¿Dónde obtengo Arduino IDE for Visual Studio?
- 3 ¿Cómo configuro Arduino IDE for Visual Studio?
- 4 ¿Cómo crear un nuevo proyecto en Arduino IDE for Visual Studio?
- 5 ¿Cómo abrir los sketch de ejemplo desde Arduino IDE for Visual Studio?
- 6 ¿Cómo correr un sketch desde Arduino IDE for Visual Studio?
¿Qué es Arduino IDE for Visual Studio?
Se trata de un conjunto de herramientas que son instaladas en Visual Studio, y que nos permiten trabajar junto las características más potentes del IDE, a desarrollar proyectos de Arduino. Con esto quiero decir que tenemos disponible cuestiones como la refactorización, la búsqueda de palabras, intellisense, entre otras.
¿Dónde obtengo Arduino IDE for Visual Studio?
Basta abrir nuestro Visual Studio 2017, ir al menú -> Tools -> Extensions and Updates. Una vez aquí, nos ubicamos en la sección “Online”, y escribimos en la caja de búsqueda “Arduino IDE for Visual Studio”.
Una vez hecho esto, simplemente hay que darle click en Download e iniciar la extensión que se ha descargado.
¿Cómo configuro Arduino IDE for Visual Studio?
La siguiente vez que iniciemos Visual Studio, nos aparecerá una ventana de configuración de la nueva extensión que hemos instalado.
Es importante recalcar, que debemos tener previamente instalado el IDE de Arduino para que todo funcione correctamente. En las cajas de texto de la imagen anterior, tenemos que rellenar lo siguiente:
- La versión del IDE oficial de Arduino que estamos utilizando, en mi caso, como he instalado la última versión, dejaré la opción por defecto.
- La ubicación donde se ha instalado el IDE oficial de Arduino.
- La ubicación de los sketchs, esto es opcional y es mejor dejarlo en limpio.
- URL´s de tarjetas que no son oficiales de Arduino, pero que son soportadas por el IDE. El enlace de abajo, nos muestra una lista de cuáles son compatibles. Esto no tiene nada que ver con los clones de tarjetas Arduino UNO.
- En dado caso de que no hayas instalado el IDE oficial de Arduino, puedes dar click sobre el botón Download / Install Ide para llevar a cabo dicha acción.
En mi caso, he dejado los valores por defecto, y he dado click sobre OK.
¿Cómo crear un nuevo proyecto en Arduino IDE for Visual Studio?
Basta con ir a nuestra ventana de siempre para crear nuevos proyectos, ahí, en la sección de Visual C++, tendremos una nueva serie de nuevas plantillas relacionadas con Arduino.
¿Cómo abrir los sketch de ejemplo desde Arduino IDE for Visual Studio?
Si queremos abrir los sketch de ejemplo de Arduino, tal como el ejemplo de Blink, lo único que debemos hacer es irnos al menú -> vMicro -> Visual Micro Explorer, lo que nos desplegará una nueva ventana. En la nueva venta, nos vamos a la pestaña de Examples, y ahí tendremos todos los archivos de ejemplo disponibles.
Una vez demos click sobre el ejemplo deseado (en nuestro caso Blink), se nos desplegará una nueva ventana para abrir una copia del sketch original, abrir el ske
tch original, o bien, abrir uno de los archivos disponibles del ejemplo. Vamos a elegir “Open copy”. Con esto tendremos un nuevo proyecto de Arduino corriendo en nuestro flamante Visual Studio.
¿Cómo correr un sketch desde Arduino IDE for Visual Studio?
Lo último que debemos hacer, es colocar los parámetros de nuestra tarjeta, los cuales aparecen en la parte superior del IDE. Indicaremos que contamos con una tarjeta UNO, y que dicha tarjeta se encuentra en el puerto COM3.
Una vez hecho esto, simplemente daremos click sobre Start, con lo que se iniciará el despliegue del sketch.
Si todo ha salido bien, veremos de nuevo el LED integrado en la placa UNO parpadeando cada segundo.
No olvides calificar el post y compartirlo. Saludos.