Introducción
Windows 8, como bien sabemos, será el próximo sistema operativo de Microsoft, contando con una interfaz diferente a lo que estamos acostumbrados a ver en sus versiones anteriores. Pues bien, esta guía, es para poder instalar la versión Consumero Preview disponible en el sitio oficial.
La ventaja de este método, sobre el uso de virtualización a través de máquinas virtuales, es que sólo el disco duro es virtualizado, mientras que los demás dispositivos no. Esto como te imaginarás, te da un mayor realismo sobre cómo se comportará tu máquina una vez que Windows 8 sea lanzado.
Dos alternativas
Existen en la red muchos tutoriales sobre cómo crear discos duros virtuales al estilo de Scott Hanselman en su artículo Guide to Installing and Booting Windows 8 Developer Preview off a VHD, expone varias formas para instalar un disco duro virtual, las cuales pueden ser dividas en dos formas:
a) Se hace una configuración de un nuevo disco virtual y luego se instala el sistema operativo sobre este. En este proceso, se requiere la creación de una memoria o dvd booteables creados a partir de una imagen .iso de Windows 8, dándote la misma experiencia de una instalación en una máquina recién formateada. (Este camino es el que Scott sigue en el artículo).
b) Los otros métodos crean el disco duro virtual completo sin la necesidad de haceer un booteo de la unidad de instalación y siguiendo los pasos típicos. Este proceso se conoce como “sysprepping” y crea un sistema “casi terminado” en el disco duro virtual. Cuando se reinicias la máquina una vez ejecutado este método, tienes una experiencia similar a cuando compras una máquina OEM con unos pasos mínimos para ajustar la configuración.
Advertencia
Ante todo recuerda que esta versión de Windows es una versión Consumer Preview, es decir, aún falta algún tiempo antes de que alcance un grado de madurez final, por lo que no puedo garantizarte que funcione de forma correcta en tu máquina como en la mía, además, debes tener mucho cuidado al seguir estos pasos, ya que podrías provocar comportamientos no deseados al no ejecutar los pasos correctamente.
¿Qué necesitamos?
-
Imagen o disco de Windows 8 Consumer Preview, ya sea una versión de 32 ó 64 bits, la cual puedes descargar desde:
.iso de Windows 8 Consumer Preview
-
Script alojado en la galería de MSDN:
Sección A: Creando el disco duro virtual.
Lo primero que debemos hacer, es entrar a la administración de discos duros, esto se hace, dando click con el botón derecho sobre Equipo –> Administrar
Esto nos desplegará la consola de Administración de equipos, nos iremos a la sección de almacenamiento –> Administración de discos
Esto nos mostrará los discos instalados en nuestro equipo:
Ahora, debemos crear un nuevo Disco Duro Virtual:
En este paso, debemos poner la ruta donde se creará el nuevo disco virtual, en mi caso será C:\W8.vhd, y debemos selccionar qué tipo de formato tendrá nuestro disco duro virtual: Expansión dinámica(El espacio va aumentando conforme se va utilizando), ó Tamaño Fijo (Se aparta todo el espacio de una vez), y el espacio en nuestro disco duro que le asignaremos, en mi caso, utilizaré Expansión dinámica y un tamaño de 100 GB, a continuación, damos click en Aceptar:
Una vez creado nuestro disco duro virtual, notaremos algo así:
El disco duro deberemos inicializarlo, damos click sobre el disco, y seleccionamos “Inicializar Disco”
Con esto, saltará un menú, el cual debemos dejar con un estilo MBR, como se muestra a continuación, posterior a esto damos click en Aceptar:
Con esto, tendremos nuestro disco inicializado, falta crear un nuevo volúmen, esto lo haremos, dando click derecho sobre el disco, y damos click en “Nuevo volúmen simple”:
Nos saldrá un asistente:
Dejaremos la asignación de espacio tal cual:
Dejaremos la letra asignada por el asistente:
En el siguiente paso, asignaremos una etiqueta al volúmen, en mi caso le pondré Windows 8 CP:
y damos click en Finalizar:
Con esto tendremos nuestro nuevo disco virtual en el explorador de windows (puede tardar alrededor de un minuto para que aparezca):
Sección B: Instalando Windows 8 Consumer Preview.
Como primer lugar, montaremos nuestra imagen, o bien, insertaremos nuestro DVD:
Abrimos una consola de Powershell con privilegios de administrador(Click derecho –> Ejecutar como administrador):
Permitiremos la ejecución de scripts con el comando:
Set-ExecutionPolicy unrestricted
a lo que responderemos con una S:
Ahora, debemos ejecutar el script que hemos descargado, cuidando que no esté ubicado un lugar no permitido (por ejemplo, en raíz C:\), lo que haré será hacer un cambio de directorio, yendo a la carpeta donde se encuentra nuestro script(en mi caso la carpeta Downloads), y ejecutarlo de la siguiente forma:
.\Install-WindowsImage.ps1 -WIM F:\sources\install.wim
cuidando que la letra F, sea la letra de la unidad donde se encuentra ubicado nuestro disco de Windows:
Con esto obtendremos el índice de la unidad donde se encuentra Windows consumer Preview, ahora ejecutaremos lo siguiente:
.\Install-WindowsImage.ps1 –WIM F:\Sources\Install.wim –Apply –Index 1 –Destination G:\
Donde F es la unidad donde se encuentra nuestro disco de instalación, G es la unidad de la partición recién creada y 1 es el índice que hemos obtenido anteriormente. Con el comando anterior iniciaremos la instalación:
Este proceso es el mas tardado, todo dependerá de la capacidad de la máquina en la que nos encontremos, cuando termine la instalación, aparecerá algo como lo siguiente:
Finalmente, debemos colocar nuestra partición como booteable, esto lo hacemos abriendo una consola con derechos de Administrador, y ejecutando el siguiente comando:
bcdboot.exe G:\Windows
donde G, es la unidad que creaste como disco duro virtual.
Al reiniciar el equipo, deberías ver el menú para seleccionar qué sistema operativo deseas utilizar:
P. D. En mi caso, tuve que buscar una alternativa para instalar el sistema operativo diferente a la de Scott, debido a que la consola no me reconocía los comandos de create vdisk… y attach vdisk…., además, es un método donde puedes estar instalando el sistema operativo mientras realizas otras tareas.
Salu2
Héctor Uriel Pérez Rojas

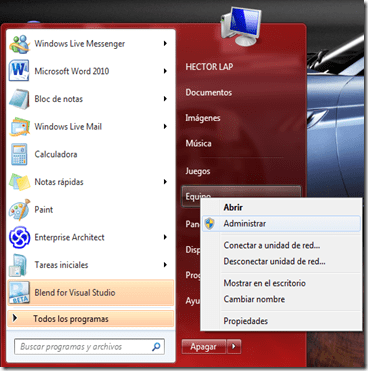
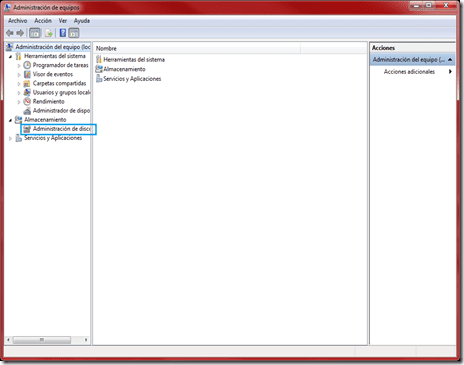
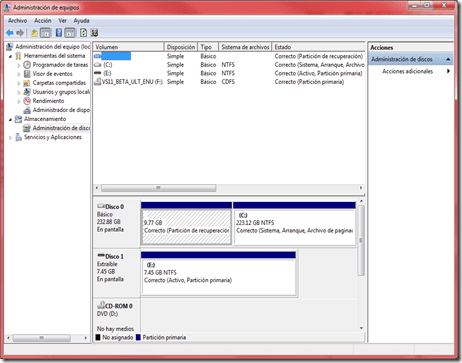
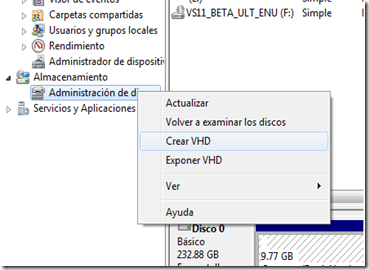
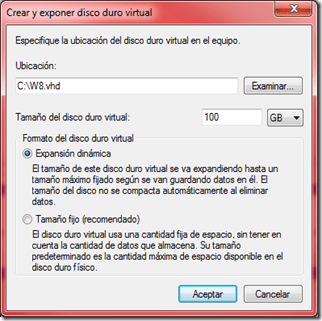
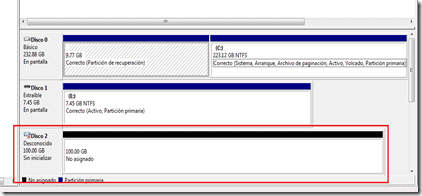
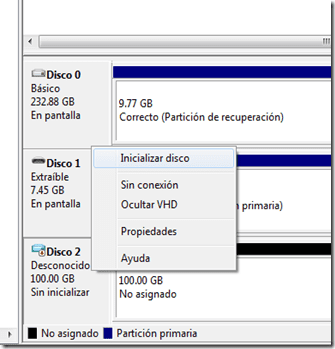
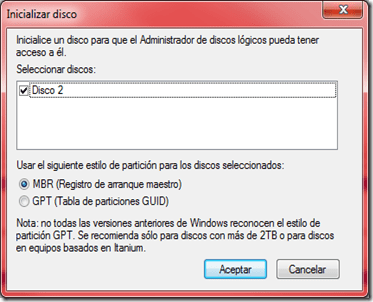
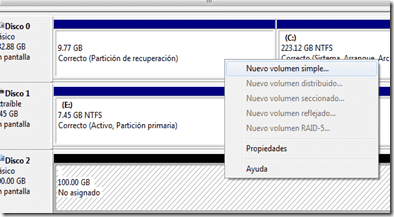
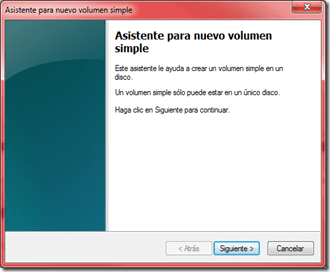

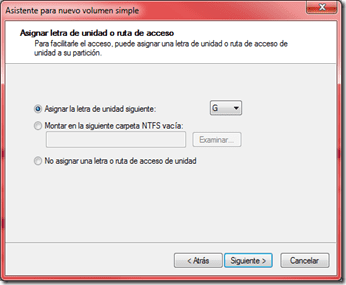
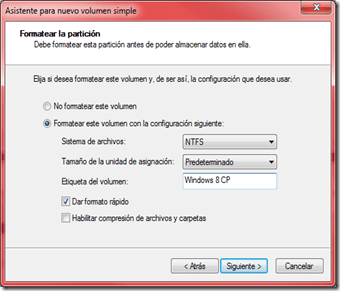
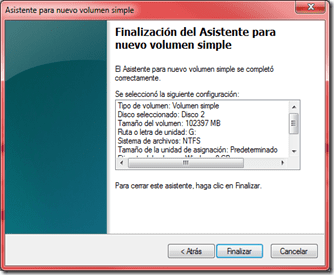
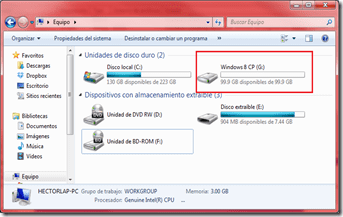
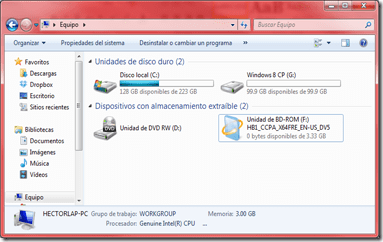
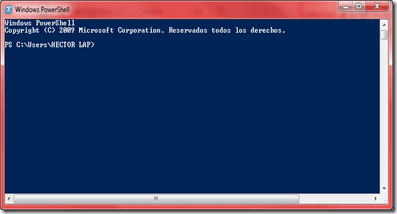
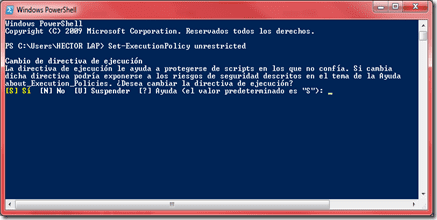

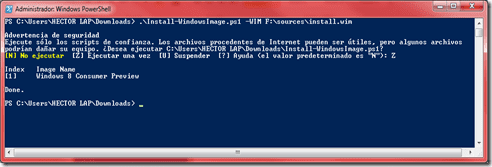
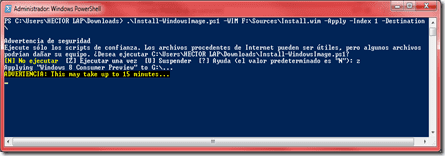
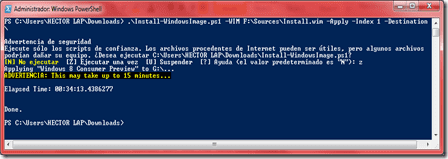
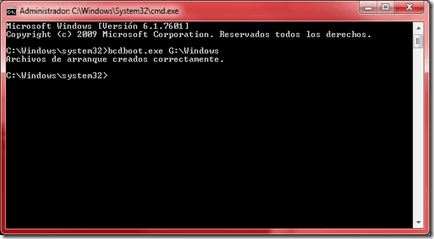

muy bien ese!!! salu2
Sopas 😛
hola umm gracias avía e visto muchos tutos de esto pero eran en ingles por lo cual la maquina respondía en ingles y no me funcionaban los comandos y a hora si funcionaron los comandos y ya se esta creando gracias =)
=) Compartiendo el conocimiento, un gusto saludarte! Salu2!
Hermano bien po el tuto… Tengo una duda este proceso sirve para instalar cualquier otro Sistema Operativo o solo para Windows 8
Puedes instalar con este proceso solamente Windows 7 y Windows 8 =), Salu2!
Hola, espero estes bien, una consulta si quiero revertir los cambios como haria?
Aquí tienes una entrada referente a eso =) http://geeks.ms/blogs/amazzite/archive/2009/02/01/modificando-el-boot-manager-post-instalaci-243-n-windows-7-en-vhd-xp-vista.aspx Salu2!
Pingback: Adiós a las maquinas virtuales on Windows8 | jmcortes blog
Hola, este tutuorial sirve para la version RTM? porque sigo todos los pasos mencionados pero siempre me saca el mismo error:
—————————————————————————————————–
Applying “Windows 8 Pro” to E:…
WARNING: This may take up to 15 minutes…
Exception calling “Apply” with “1” argument(s): “Unable to apply image to E:. Error = 112”
At C:Install-WindowsImage.ps1:831 char:39
+ $wimContainer[$($Index – 1)].Apply <<<< ($Destination)
+ CategoryInfo : NotSpecified: (:) [], ParentContainsErrorRecordException
+ FullyQualifiedErrorId : DotNetMethodException
—————————————————————————————————–
Alguna solucion?
Muchas gracias de antemano.
Excelente…..(=